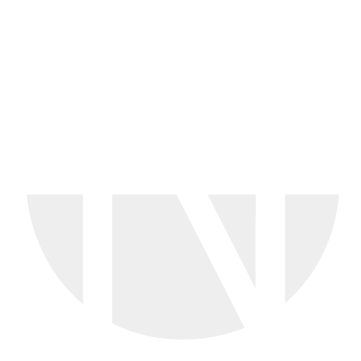Confirming Purchase Orders
If you want to confirm an order by booking a confirmation via the service entry sheet or timesheet, you must first navigate to the order via the order list.
ATTENTION - please check the Creation date as the max date range is 6 months and you might need to adjust the range
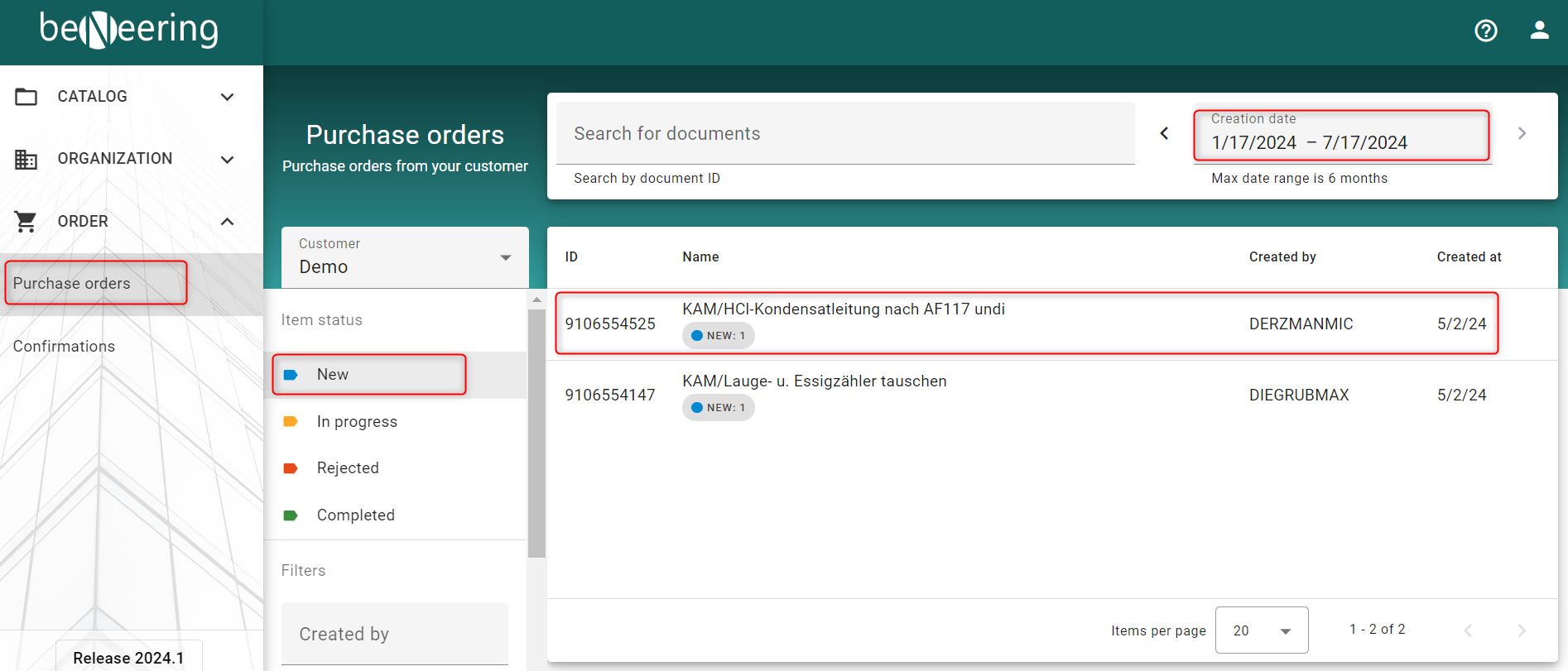
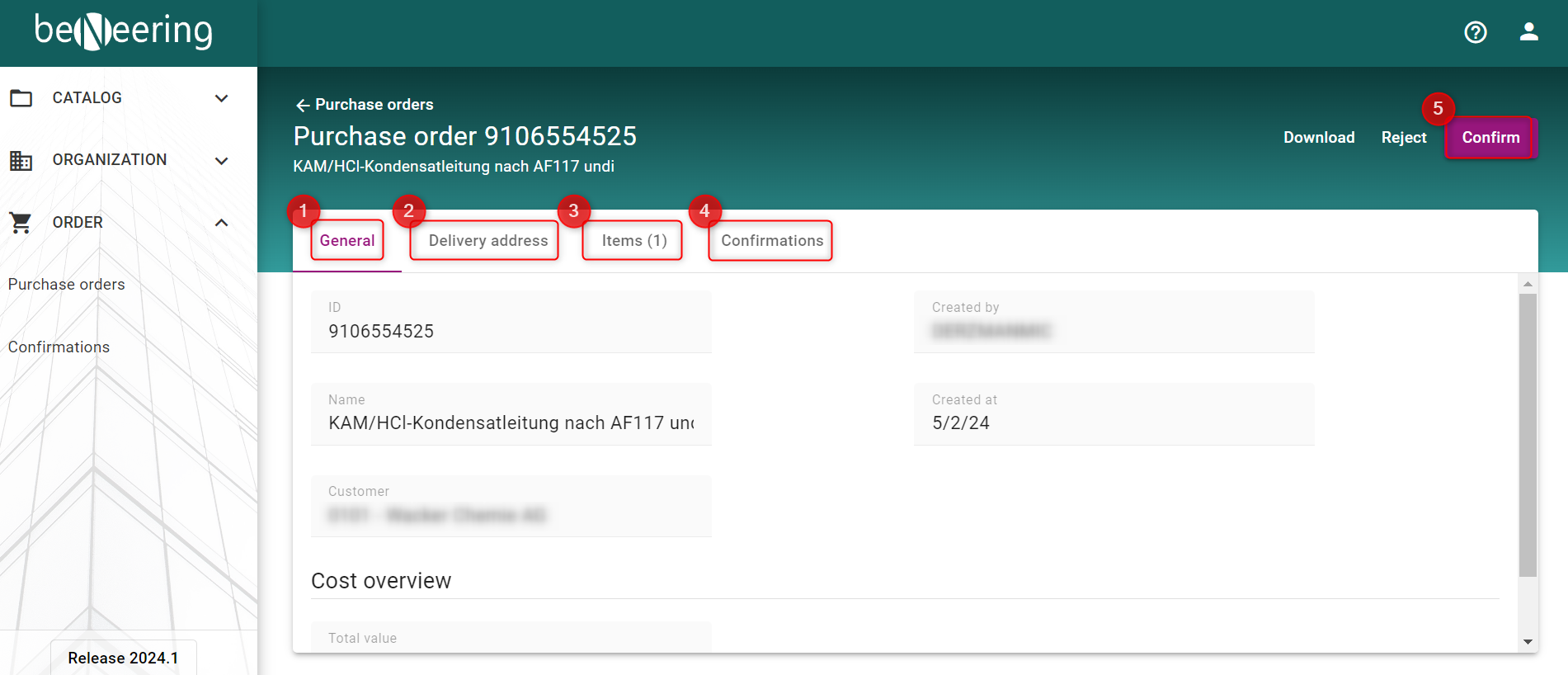
In the tabs (1) General (2) Delivery address (3) Items you will find general data about your order. The tab (4) Confirmations allows you to find confirmations you have already created for the order. You can find more information about the Purchase order in Purchase Order details
After you have checked the data, click on (5) ‘Confirm’.
The following screen appears, offering several actions to choose from:
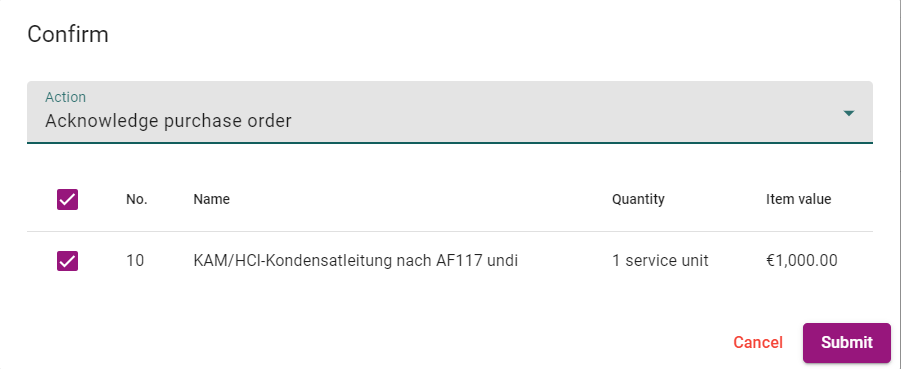
The steps for creating a confirmation (service entry sheet) are explained on the following pages.
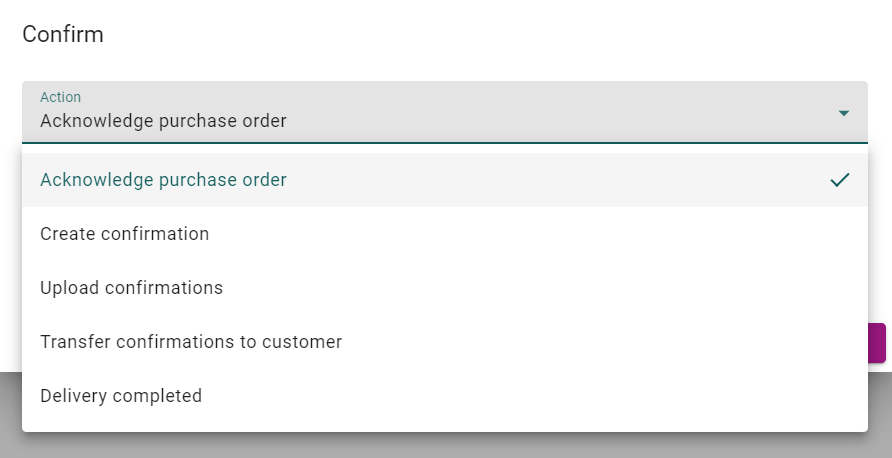
Step 1: Acknowledge Purchase Order
Step 2: Create Confirmation or alternatively Upload Confirmations
Step 3: Transfer Confirmations to Customer
Step 4: Delivery completed
Action | Description |
|---|---|
Confirm Order | You must confirm an order item before you can post a confirmation. |
Create Confirmation | Once an order item has been confirmed, you can create a confirmation, e.g., a Service Entry Sheet or a timesheet. |
Upload Confirmations | Instead of manually creating confirmations one by one, you can use the Excel template to upload multiple confirmations at once. |
Transfer Confirmations to the Customer | Depending on system settings, confirmations are not automatically sent to the customer. This is because you can collect confirmations on myCatalogCloud and transfer them to the customer at the end of the month, for example. With this function, you can transmit all pending confirmations for a selected order item to the customer. |
Delivery completed | Use this function to inform the customer that no further deliveries/services are planned for an order item. When this action is performed, the final delivery indicator is set for the corresponding item in the order in SAP. |