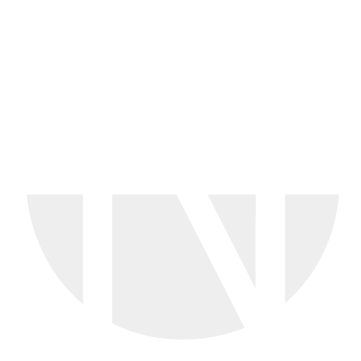Create Confirmation
There are different types of confirmations, which are listed under the following templates:
Default
Timesheet
General measurement
Scaffolding
Default template
Click the 'Confirm' button on the Purchase Order detail screen and select the action 'Create Confirmation'.
You must enter a document name that will represent the services you have delivered.
The table with check boxes will offer you only these Purchase Order items, which are enabled for the creation of confirmations. This does not apply for example for Purchase Order items which are not yet acknowledged or Purchase Order items for which the final delivery flag has been already set.
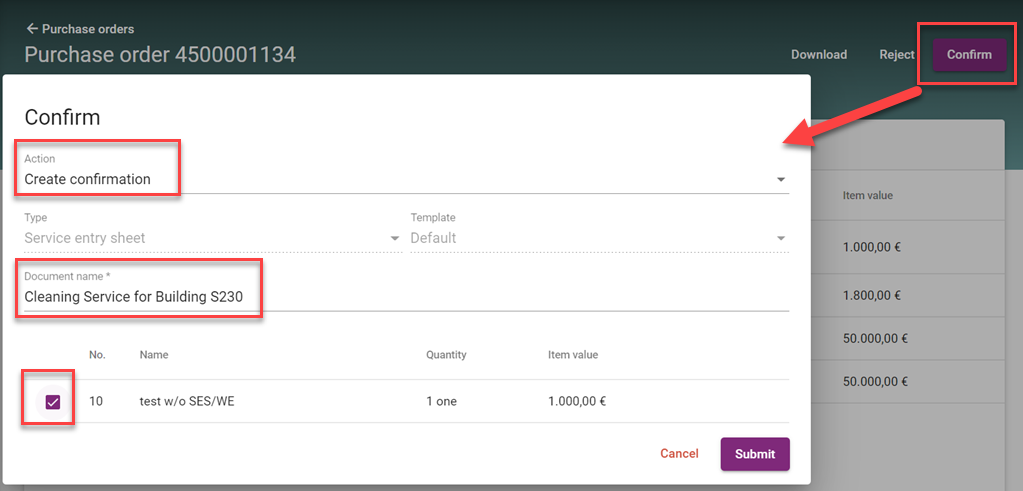
After you submit this form, the system will navigate you to the new created document called Confirmation 520000****. This new document is still in draft mode and must be further processed by you by adding service items.
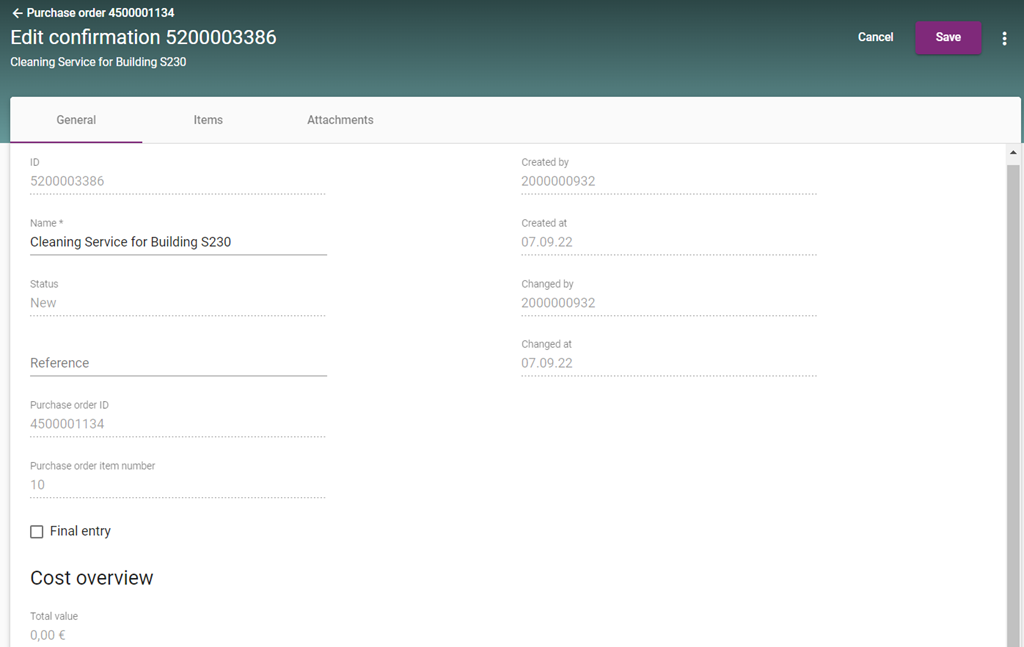
Navigate into the items tab and follow the options there to add service items into your confirmation document that represent the service you have delivered.
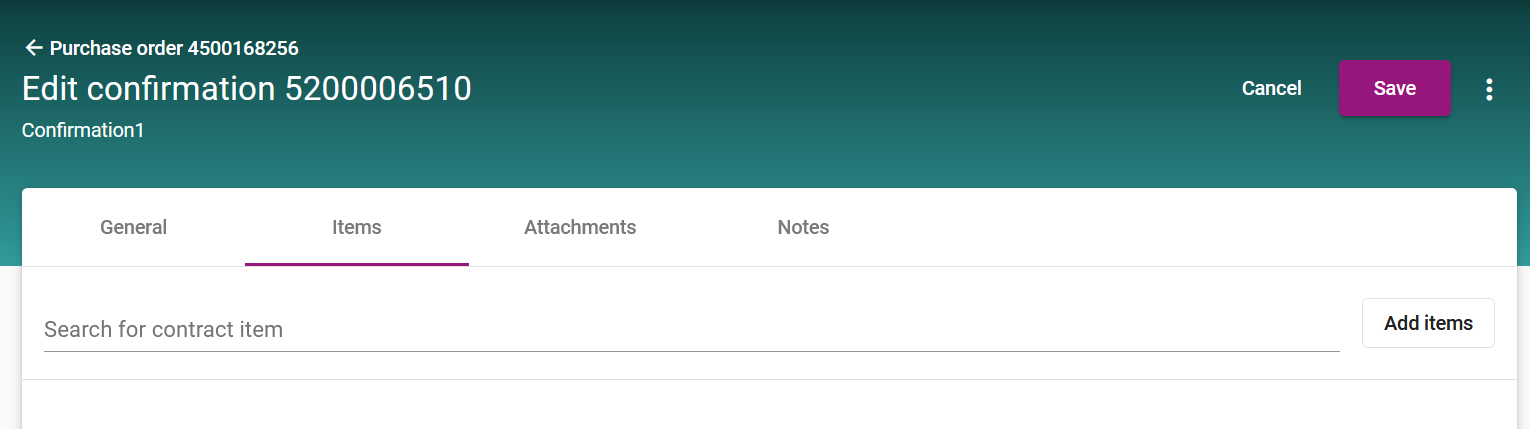
The supported actions to add new items to the confirmation depend on the type of contract you are having with your customer. The following options allow you to add items to the confirmation:
Action | Description |
|---|---|
Advanced Search | If this button is offered, then you can add items from the existing contract to this confirmation. You can either user the Advanced Search button or the query field to search for the items to be confirmed. |
Planned items | If the Purchase Order sent from your customer has planned items, then you can chose one or many of these items and you can update the quantity you have been delivering to your customer. |
Unplanned items | If the Purchase Order received by your customer has a limit value, then you can also add freetext items to this confirmation. Freetext items require a description and a price information too. |
See below example for the 'Advanced Search' action offering contract items for selection:
By clicking the 'Advance Search' button a dialog window will show all available contract items you can confirm.
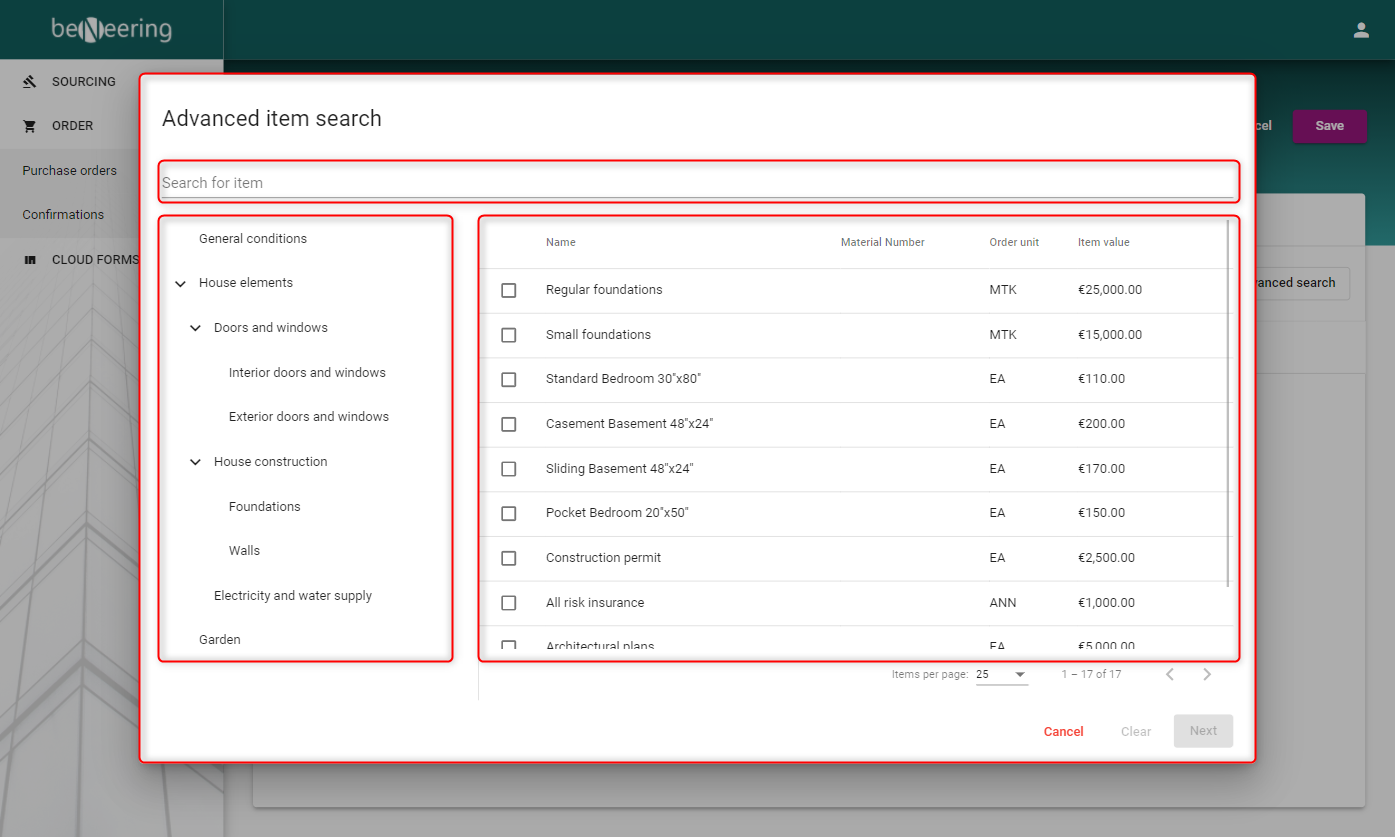
Please note, these items are the negotiated items from the contract between you and your customer. These items include pricing information and other pricing factors if applicable.
In this dialog window you can also search for items by using the query fields, or use the tree structure on the left hand side to find the items you want to confirm.
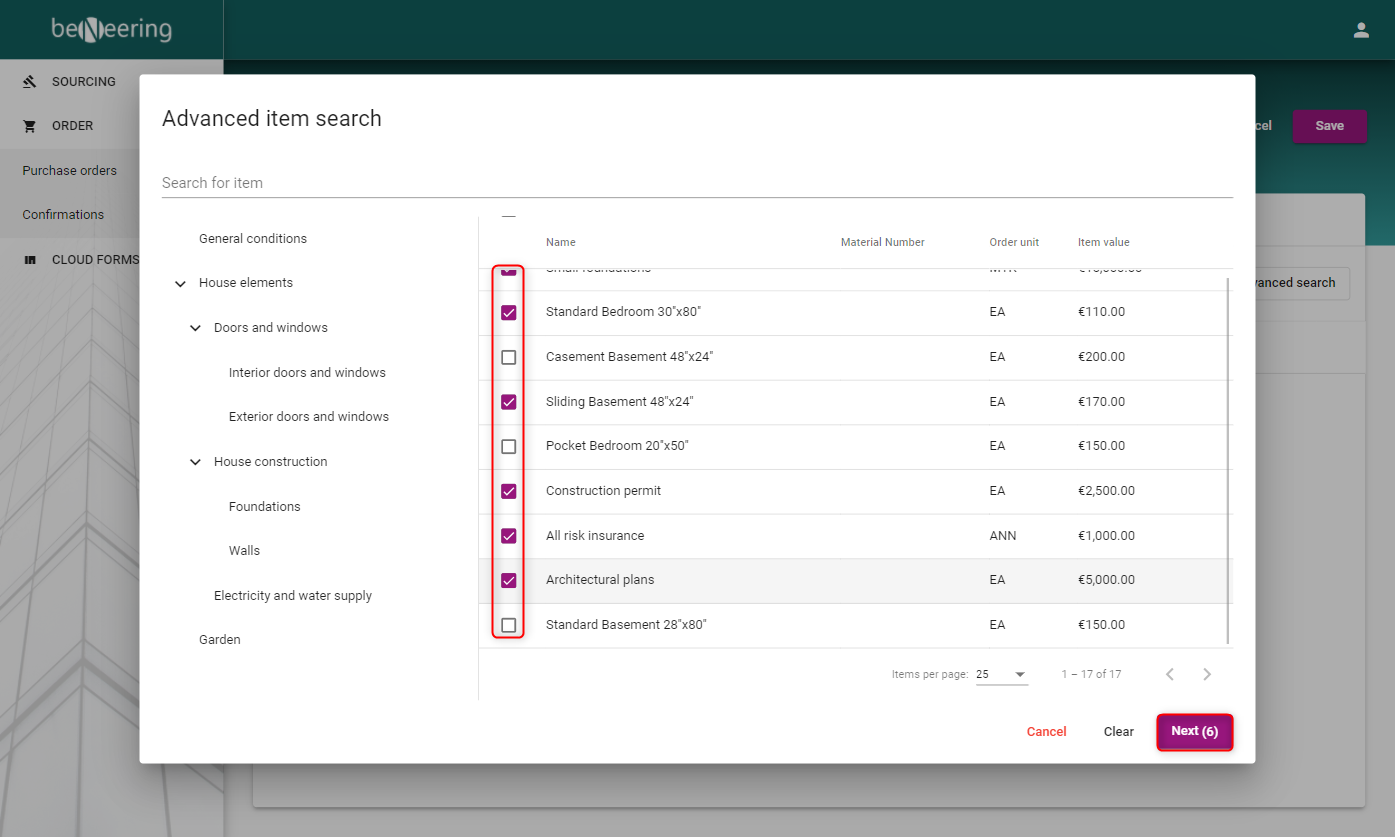
After you confirm one or several items, you will be asked on next screen to confirm the quantities you have used.
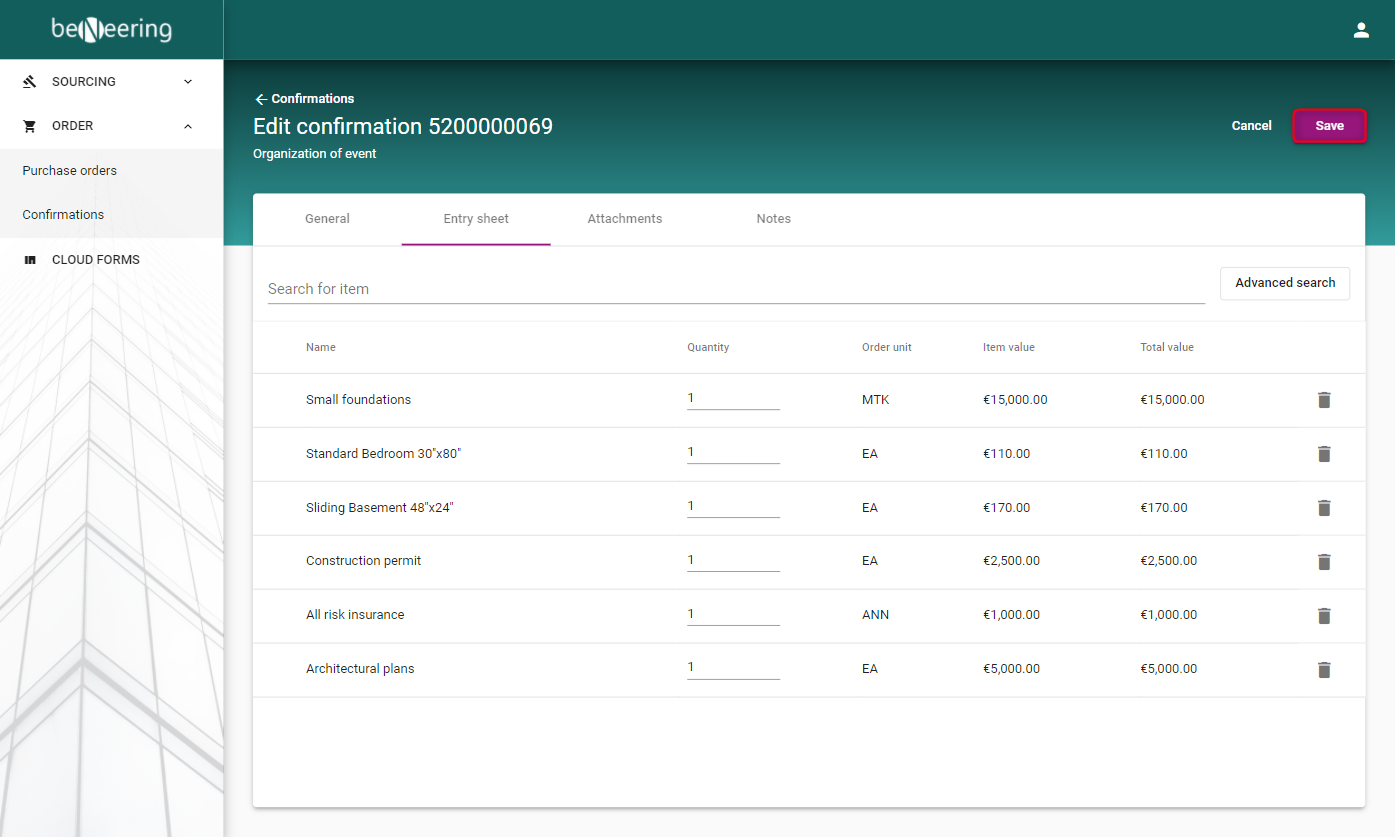
ATTENTION
You are still not yet done. Now you have to Save this document first, and then you must Submit this document.
If the submitted confirmation document will now reach your customer, depends on the system settings. There are several options:
The confirmation has been submitted for approval by your customer
The confirmation has been prepared for transfer to your customer, but the transfer process is still on hold. You have to issue the transfer of confirmations to your customer's SAP system.
The confirmation has been submitted to your customer, but it might be waiting for acceptance still in the customer's SAP system.
Step 3: Transfer Confirmations to Customer
Step 4: Delivery completed