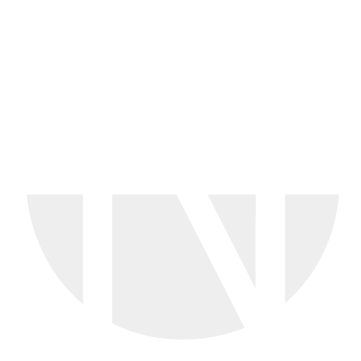Step 2 - Update your quotation
After opening and reviewing a sourcing request, a quotation can be created. To do this, click on step (2) called "Quotation" in above wizard.
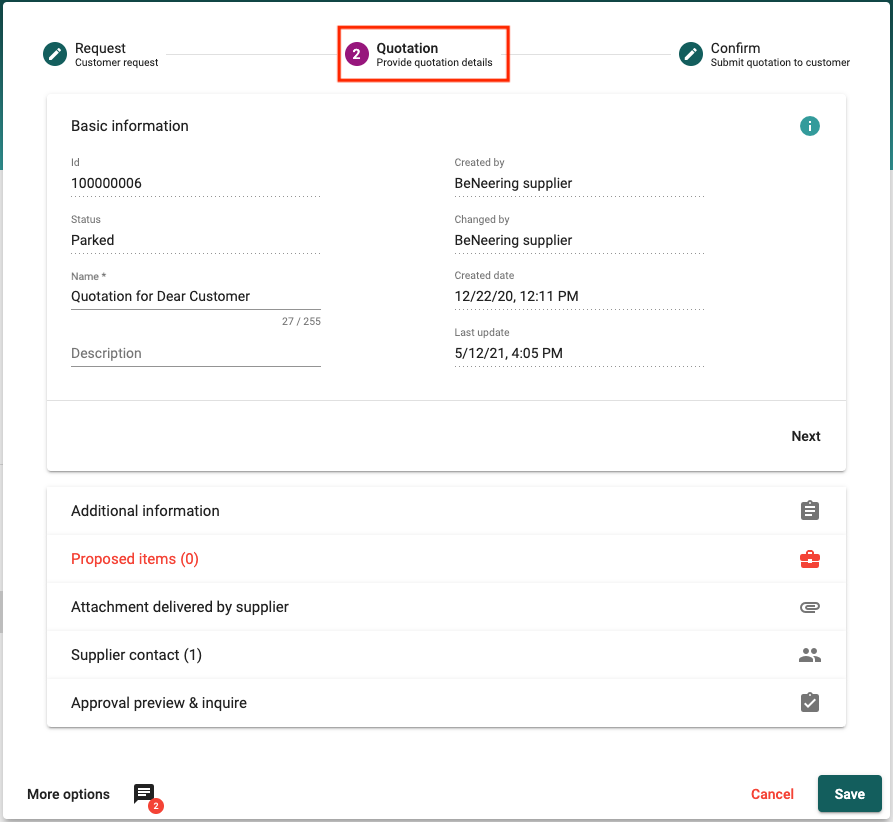
There are 6 possible sections relevant to your response to the sourcing request. To navigate between sections of the document you can either click on the section header directly or go step by step using the "Next" button.
While you are working on the quotation, it is validated for missing data. If some information has not been provided, then the corresponding section will be highlighted in red color. Without filling out all of the required data you won't be able to access the final step "Confirm" on above wizard.
Quick summary of the available sections:
Vertical section | Description |
|---|---|
Basic information | General information about the request such as name, description, request number, status etc. |
Additional information | Further, special information about the request, e.g. project name or ID at the customer's site |
Proposed items | List of items offered to the customer. More info regarding this section can be found below. |
Attachment delivered by supplier | Attachments added by supplier with reference to the sourcing request. This can be used to upload a technical specification or even your offer in PDF format. |
Supplier contact | Your supplier contact details. You can search for users as available in your organization or you can add not registered users as contact reference. This section will be automatically pre-filled with your user. |
Approval preview & inquiry | This section is only visible if approval workflow has been activated by your customer for the quotation process. If this section is visible, then you will see the current status of approval. |
Proposed items
The section "Proposed items" shows the items as requested by your customer. Each item has to be reviewed and marked as available or not available. You can also decide to offer an alternative item.
By clicking on the item, you can find more details. First on the list is Status. You will need to select one of the following options:
Agree on requested item – Accept Customer requirements. Next you will need to provide missing information, like price, currency, etc. Watch out for suggestions below the input field.
Propose alternative item – Similar to previous selection, now you will be able to overwrite some fields like name, oder unit and others.
Cannot offer requested item – Reject the item without offering an alternative.
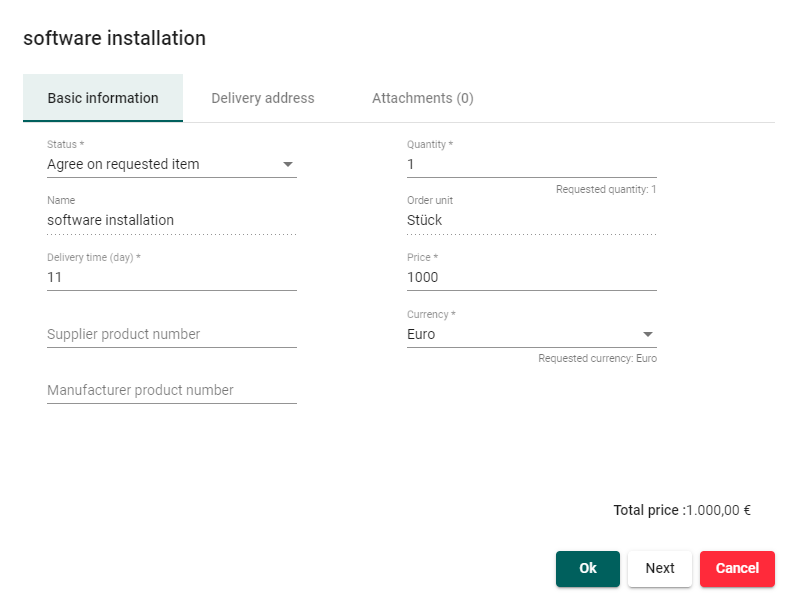
The functions available in "Proposed items" section depend on the configuration of your customer's sourcing template. In some cases there might be no items requested, but you will be able to add new items by describing them via freetext or even by selecting them from a catalog. Just follow the options this section will provide to you. You can use this section for example to add additional items, like delivery costs and others.
The progress of your quotation can be saved at any time (without sending to customer) by clicking the "Save" button.
A submitted quotation can be still changed, as long as the sourcing event did not close. You can use the "Edit" button which allows you changing your quotation in step (2) on the Wizard.